「Huion Kamvas13液タブとMacBook Proで、デュアルディスプレイを設定したい!」
と思ったものの、私は最初、どうやって液タブとPCで別々の画面を出して作業するのかさっぱり分かりませんでした。
そもそもモニターが2つになるということが、よく理解できていなかったんですよね。
その後色々調べてPCと液タブで別の画面を出すことができるようになったので、今回はその方法をご紹介します。
※Huion Kamvas13液タブとMacBook Proの接続については、こちらの記事に書いています↓
≫ Huion Kamvas13液タブをMacBook Proと接続してみた
液タブはディスプレイが増えるということ
液タブってつまり、ディスプレイが増えるということで、そのディスプレイがペンで操作できますよってことなんですよね(正確な表現ではないかもしれませんが…)。
何となく勝手に、「PCと液タブで別々のマウス(というかカーソル)が存在して別々の動きができる」イメージを持っていました。
でもそうではなくて、液タブはディスプレイであって、「一つのマウスでPCと液タブの2つの画面を行き来できる」ということなのです。
文章だけでは上手く説明できないため、設定方法と一緒にご説明します。
MacBook Proの設定
macの
システム環境設定 > ディスプレイ > 配置 を開きます↓
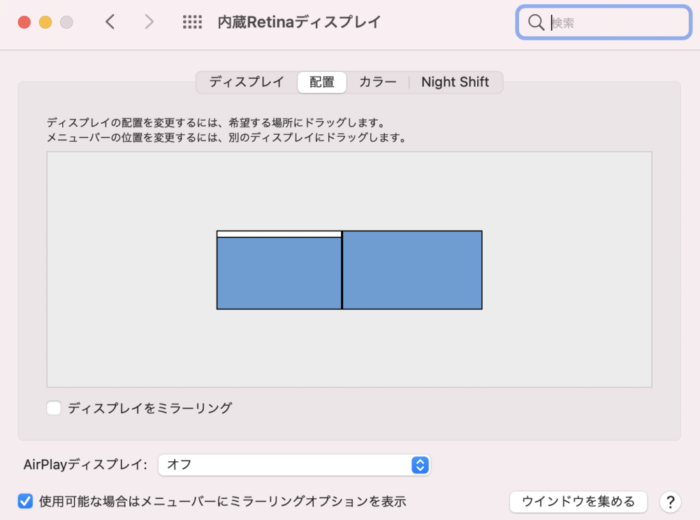
2つあるのは、PCと液タブのディスプレイです。ディスプレイをドラッグして上下左右の好きなところに配置します。
私は一旦、左をPC、右を液タブにしました。
これで、PCにカーソルがある状態でスーッと右にカーソルを移動させると、液タブの左側からカーソルが現れると思います。これがディアルディスプレイってことなんですね。
横長の白い棒はメニューバーで、これを移動するとDockが移動します。私はお絵描き以外はPCのモニタを使いたいため、バーはPCのままにしています。
ちなみに、ここで「ディスプレイをミラーリング」にチェックを入れると、PCと液タブで同じ画面が映ります。ただこれは私のやりたいことではないので、チェックは外したままです。
参考
PCと液タブのディスプレイの大きさが合わないという方は、こちらの記事も参考になるかと思います。
液タブ(Huion Kamvas13)の設定
HuionTabletアプリケーションの
ペンタブレット > 作業領域 を開きます↓
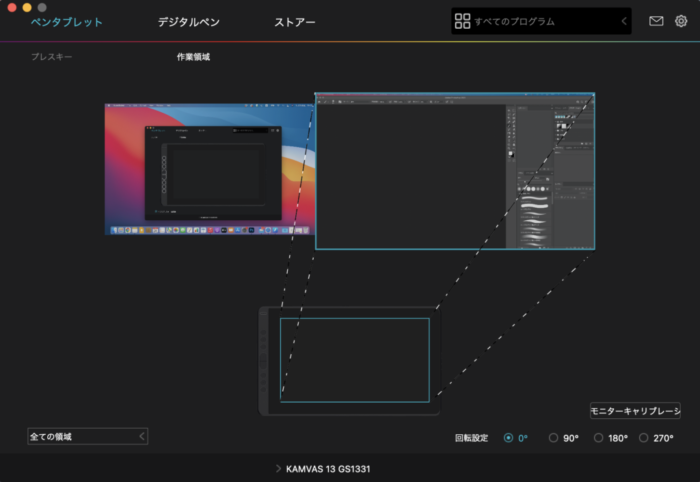
左がPCで右が液タブのディスプレイなので、右側のディスプレイをクリックして選択すると、ペンで液タブ画面の操作ができるようになります。
これで一通り、準備ができました!!
PCと液タブで別の画面を表示して作業するには
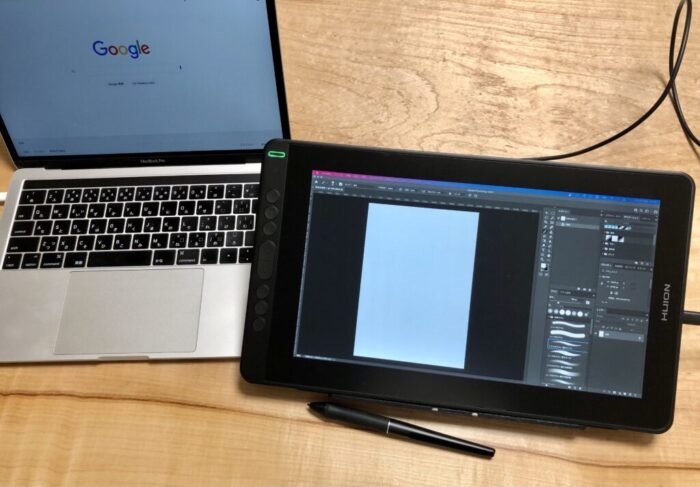 PCのモニタで資料を見ながら液タブでお絵描きなどの作業をする方法ですが、これは
PCのモニタで資料を見ながら液タブでお絵描きなどの作業をする方法ですが、これは
PC画面でお絵描きソフトを開いたら、ウィンドウをドラッグして液タブ側に移動すればオッケーです。
上の画像はPhotoshopを開いています。
液タブ画面でフルスクリーンにすれば、液タブで広く作業することができます。
私は使い終わるたびにPC側のケーブルを抜いていますが、Photoshopは常に液タブの方で開くので、設定は保存されているようです。
時々、Photoshopのメニューウィンドウなどが全然立ち上がらないな〜と思っていたら、実はPC画面の方で立ち上がっていた…ということがあります。そのたびにウィンドウをドラッグして液タブに移動しているのですが、これも一度移動させれば次は液タブ画面の方で立ち上がります。最初の1回は我慢というかちょっと注意ですね。
また、クリスタではウィンドウ全部をうまく液タブにドラッグできませんでした。解決方法は別の記事でご紹介しています。 macでCLIP STUDIO PAINTを使用する際、液タブにクリスタを表示させる方法をご紹介します。 フォトショップでは液タブ側にまとめてウィンドウをドラッグできますが、クリスタではウィンドウの一 ... 続きを見る
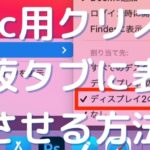
mac用クリスタを液タブに表示させる方法。ウィンドウの一体化はできる?
まとめ
Huion液タブとMacBookでデュアルディスプレイを設定する方法をご紹介しました。
液タブを本格的に使い始めるのはこれからなので、今後もっと使いやすい設定に変えるかもしれませんが、とりあえず液タブが使えるようになって嬉しいです。
お絵描き生活を楽しみたいと思います!
