イラストも液タブも超初心者の私が、Huion Kamvas13を購入しました。
アマゾンのレビューでは賛否両論あったので、購入する前は結構ドキドキでしたが、無事にMacBook Proと接続することができました。
Huionの液タブとMacBookの接続については調べてもなかなか情報が出てこなかったので、どなたかの参考になればと思い、やったことをご紹介します。
私は初めての液タブでつまづいたところもありましたが、やり方さえ分かっていれば誰でも簡単にできると思います。
(とりあえずこうやったらできたよ、というご紹介ですので、間違っている部分がありましたらすみません!)
参考までに私のPCのスペックはこちらです。
- MacBook Pro (2016)
- 13インチ
- メモリ8GB
Huion Kamvas13液タブに決めた理由
私はもともとアナログでもイラストを描いていないし、板タブすら使ったことがない、本当の初心者です。
「まずは安い板タブの方がいいかな…」とかなり迷いましたが、液タブだとデュアルディスプレイが可能ということが決め手となり、液タブを購入しました。
PC画面で資料を見ながら、液タブでお絵描きができるというのに惹かれたんですよね。
Wacomが安心なのかな〜と思いましたが、やはり気になるのは価格。
お絵描きをこれから始める予定なので、正直続くか分からないのにこの値段を払うのは厳しいなあと思い、HuionとXP-Penで検討しはじめました。
Huion Kamvas13にしたのは、Adobe RGBカバー率が92%(sRGBカバー率120%)と、同じサイズ・価格帯の液タブの中で一番高かったからです。そんな性能を気にするほどの腕前では全くありませんが、どうせ買うなら…ということで。
サイズも、Kamvas12(11.6インチ)にするかKamvas13(13.3インチ)にするかめちゃくちゃ迷いましたが、画面が小さすぎると描きにくいかなと思い、結局Kamvas13にしました。
Amazonで13%OFFで、2万6千円くらいで購入できましたよ。
Huion Kamvas13とUSB-C to USB-Cケーブルを購入
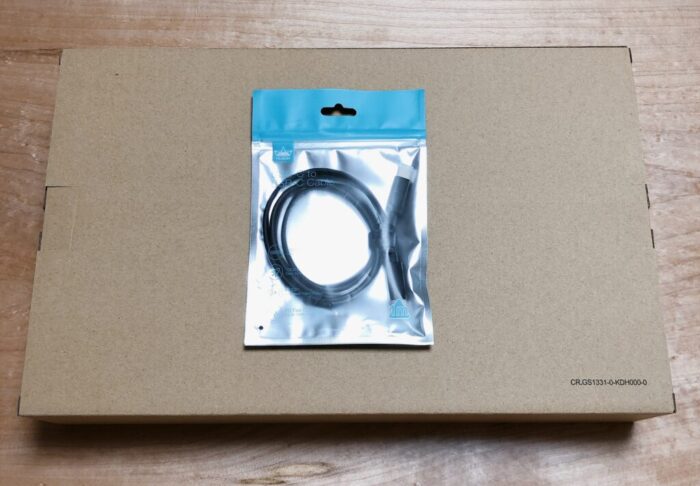
私が作業をするのは基本ダイニングテーブルなので、PCも液タブも持ち運ぶことが多いです。
液タブだけ買ってもよかったのですが、持ち運ぶことが多いのにケーブルがいっぱいあると面倒なので、PCと液タブを一本のケーブルで接続できるUSB-C to USB-Cケーブルも購入しました。

トラブルがあると嫌だったので、高いなあと思いつつも、HUION純正のUSB-C to USB-Cケーブルを購入しました。
私が買ったのはこれですが↓
よく見るとアマゾンの商品説明欄には「電源不足の可能性があるので2本のケーブルを繋いでください」とあります↓
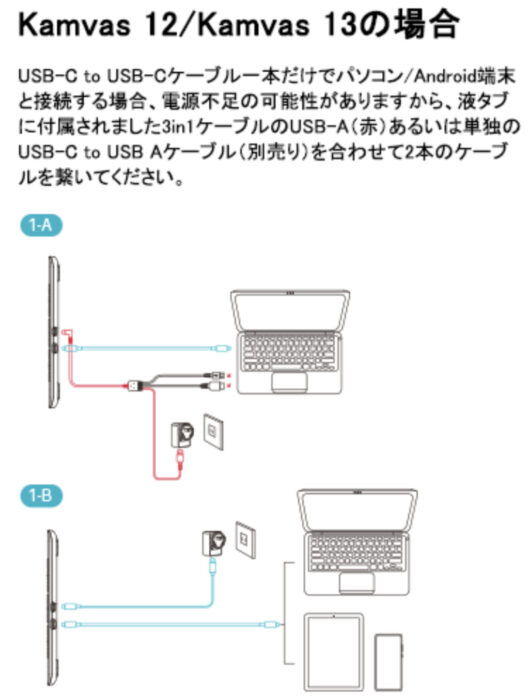
なので、心配な方はこちらのUSB-C to USB CケーブルとUSB-C to USB Aケーブルの2本セットを購入してもよいかもしれません↓
ただ私は今のところ1本でつないでいて不具合はありません(大丈夫なのかは正直わかりませんが…)。
Huion Kamvas13をMacBook Proに接続

これが液タブか〜とドキドキしながら開封しました。
スタンドやペンなど色々ついています。
カラーが3色あり、私が選んだのは紫色。色がついているのは裏側だけなので、持ち運ぶ時くらいしか見ないんですけどね。結構かわいいです。

他に、黒と緑もこちらから見れます↓
早速、液タブ表面の保護シートを剥がして、PCに接続してみることに!
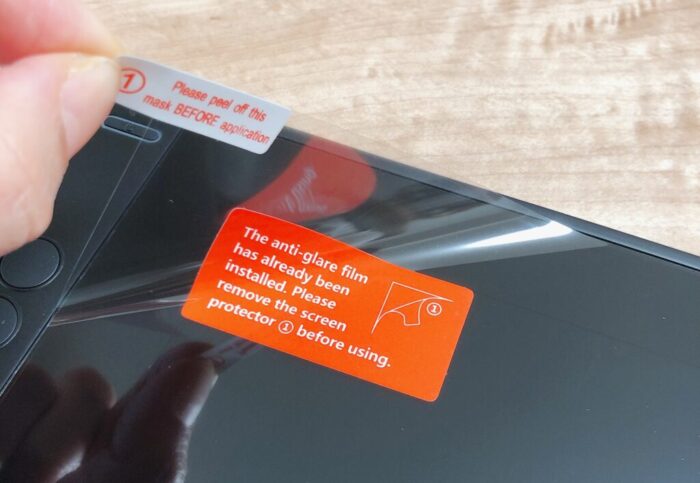
付属の3IN1ケーブルは使わず、別に購入したUSB-C to USB-Cケーブルを使いました。
ケーブルを差し込む場所はイラストで描いてあるので分かりやすかったです。USB-C to USB-Cケーブルを差し込むのは下側。

つなげるとこんな感じです。1本のケーブルでつながるのはスッキリします。

大きさを心配していましたが、13インチのMacBook Proと比較すると一回り大きいですね。
外に気軽に持ち運ぶにはちょっと大きい気もしますが、家の中なら手軽に持ち運べそうです。
これで液タブの画面が映るはずなのですが、実は私は最初、うまくいきませんでした。
液タブの電源ボタンが赤く光った状態で、「No Signal」→「Power Saving」→画面が黒くなる
というのを繰り返していまして…。
給電不足?と思い3IN1ケーブルを使ってみたり、ネットで調べまくったりして、1時間くらい悩みました。「初心者は大人しくWacomを買っておけばよかった…」とまで思いましたが、結局、液タブ側のケーブルの差し込みが甘かっただけでした。
奥までグッと差し込むと無事に画面が映りました!!
Huionドライバをインストール
次に、Huionのサイトに行き、macOS用のドライバの最新版をダウンロードしました。
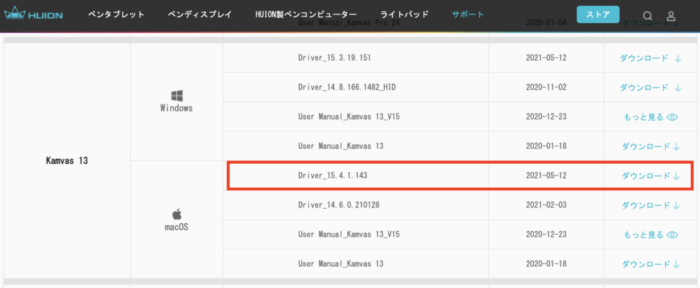
macの場合は、HuionTabletをApplicationsフォルダにドラッグすれば簡単にインストールできます。
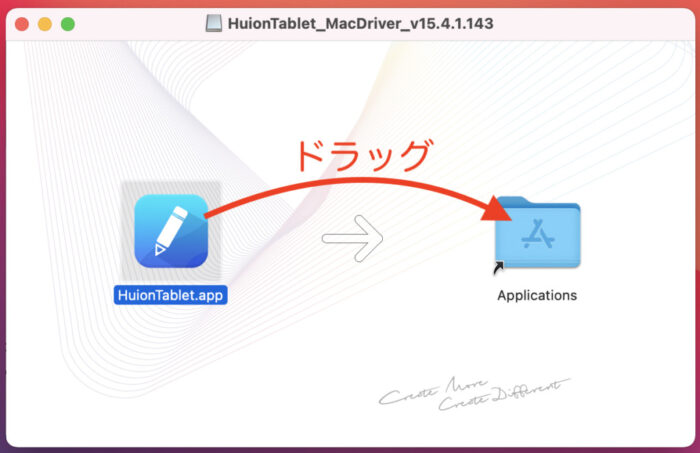
macのアプリケーションフォルダを確認すると、無事にドライバのインストールは完了していました。
ただ、ドライバを立ち上げると「未接続」のまま…。
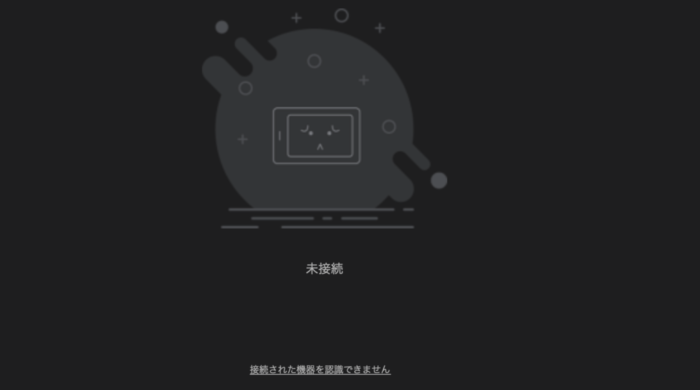
ここで再度つまづきました。
そして、悩みながらケーブルを抜いたり挿したりしていたら、突然「キーボード設定アシスタント」という画面が出てきまして↓
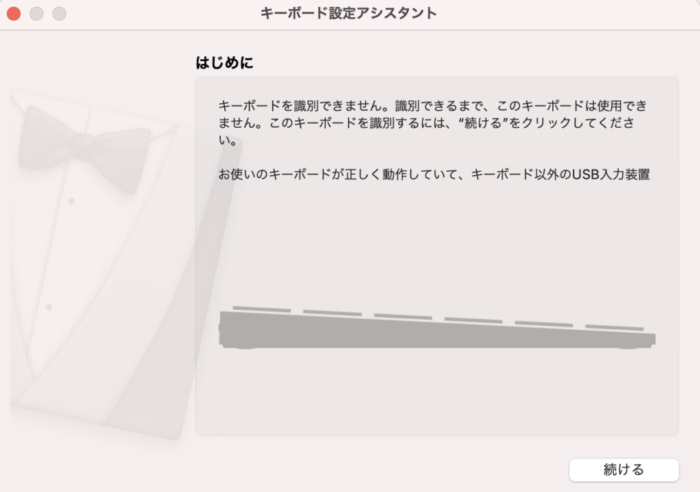
「続ける」を押すと、「キーボードを識別中」となり↓
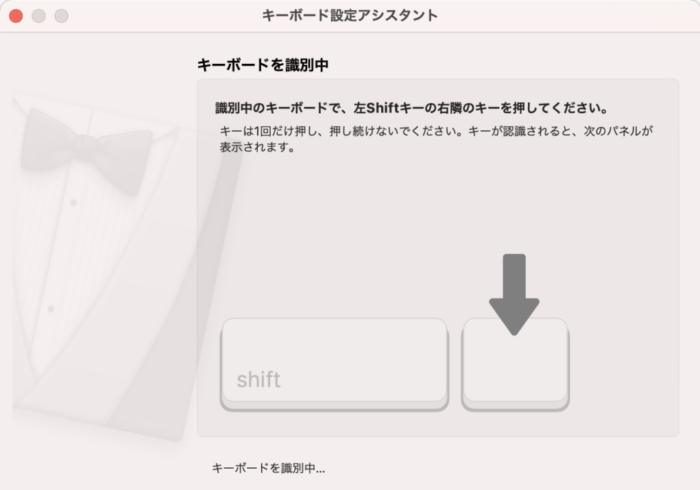
指示に従いキーを押すと「キーボードを識別できません。」という画面になりました↓
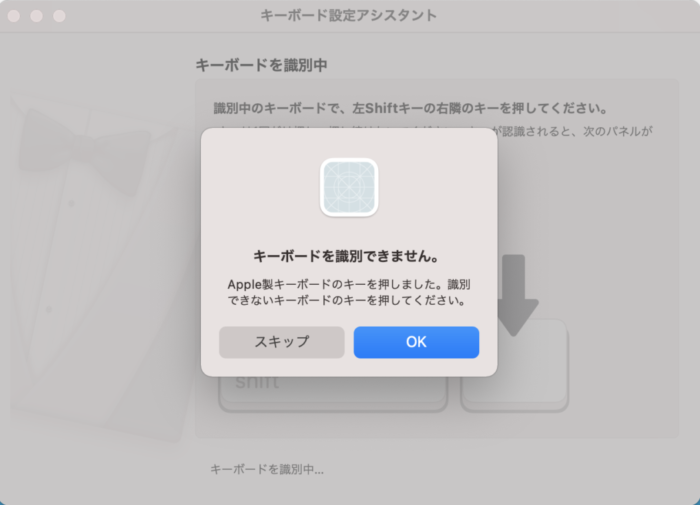
次に「アクセシビリティへのアクセスを許可してください」という画面が出たので↓
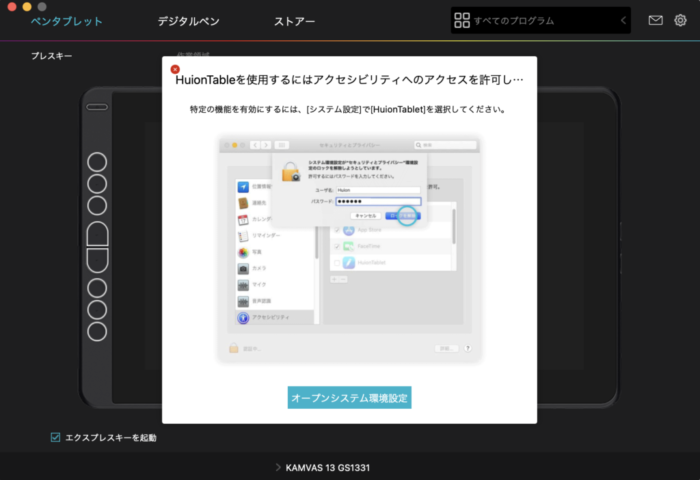
macの
システム環境設定 > セキュリティとプライバシー > プライバシー > アクセシビリティ
に移動して、HuionTabletにチェックを入れたところ…
無事にドライバに接続できました〜〜〜!!
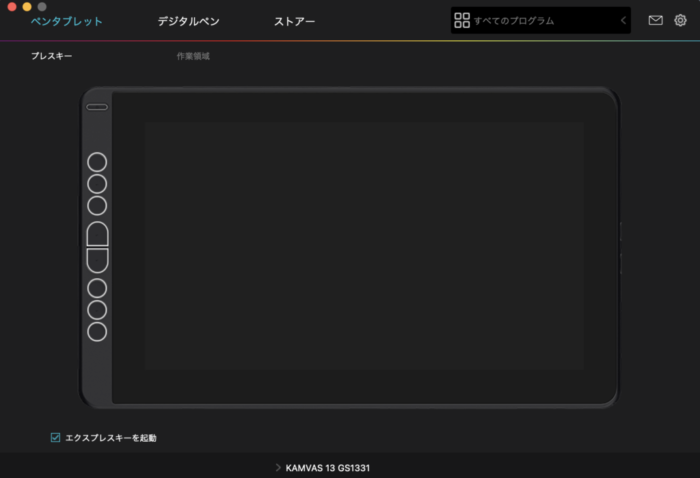
途中何度か挫けそうになりましたが、無事にここまで辿り着けました。
次はデュアルディスプレイにする設定ですが、それは別記事でご紹介します↓
≫Huion液タブとMacBookでデュアルディスプレイを設定しました
まとめ
最初は液タブの画面が映らなくて焦り、次はドライバに接続できなくて焦り、結局設定に3時間くらいかかりましたが無事に接続できました。
これから液タブをガンガン使っていきたいと思います!
