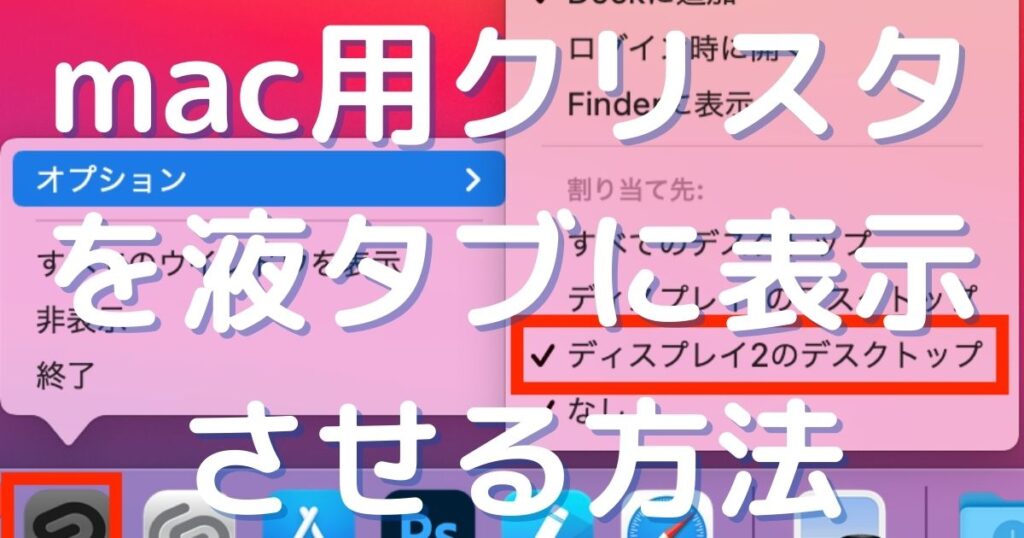macでCLIP STUDIO PAINTを使用する際、液タブにクリスタを表示させる方法をご紹介します。
フォトショップでは液タブ側にまとめてウィンドウをドラッグできますが、クリスタではウィンドウの一体化ができず、まとめてドラッグすることができません。
しかもクリスタのコマンドバーは他のウィンドウと同じように移動できないため、私は最初、クリスタ全部を液タブ側に移動することができませんでした。
もし同じように悩んでいる方がいれば、こちらの方法で解決できます。
mac用クリスタを液タブに表示させる方法
ウィンドウの一体化ができれば簡単なのですが、2021年6月現在、mac用クリスタでウィンドウを一体化できるという情報は見つけられませんでした。
そのため、最初は液タブに一つずつウィンドウを移動させる必要があります。
ただ、クリスタのコマンドバー(こちら↓)だけPCからどうやっても移動できません…。

その解決策を2通りご紹介します。
PCをメインディスプレイにする場合
PCをメインディスプレイとして使いたい場合の方法です。
1、まず、一度クリスタを終了します。
2、Dockの「Launchpad」から「Mission Control」をクリックします。
3、画面右上+をクリックします↓

4、すると「デスクトップ2」ができます↓

5、Dockにある「CLIP STUDIO PAINT」アイコンを右クリックして
オプション>割り当て先:ディスプレイ2のデスクトップ を選びます。
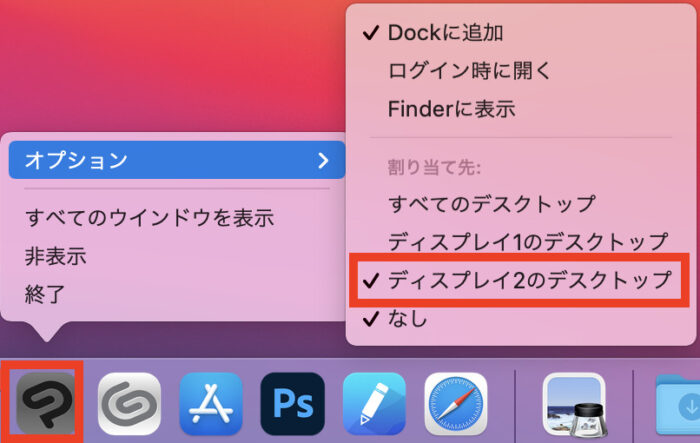
これで「CLIP STUDIO PAINT」を起動すると、クリスタが全部液タブに表示されるはずです。コマンドバーも液タブにあります。
ポイント
クリスタを開いたまま設定すると上手くいかない時があるので、その場合は一度「ディスプレイ1のデスクトップ」をクリックして、もう一度「ディスプレイ2のデスクトップ」をクリックすると、液タブにクリスタが表示されると思います。
液タブをメインディスプレイにする場合
もう一つは、液タブをメインディスプレイにしてもよい場合の方法です。
システム環境設定>ディスプレイ>配置
ディスプレイの上の白いバー(メニューバー)をドラッグして液タブの画面に移動します。
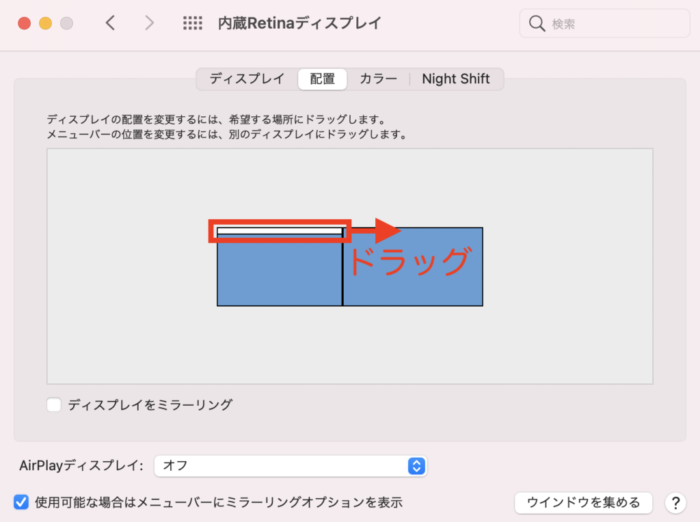
すると、クリスタをメインディスプレイ(液タブ)で使えます。コマンドバーも液タブに表示されます。
まとめ
macでクリスタを液タブ側に全て移動させる方法をご紹介しました。
一度設定すれば、次からは毎回液タブにクリスタが表示されます。
参考になれば幸いです。